맥북을 초기화한 후에 (맥북을 초기화하고 저장공간을 초기화하는 방법은 다음 포스팅을 참조하세요 ^^)
시스템 환경 설정과 Finder의 설정을 몇 가지 변경해 주면 맥북을 훨씬 편리하게 사용할 수 있습니다.
시스템 환경설정 (Dock에서 실행)
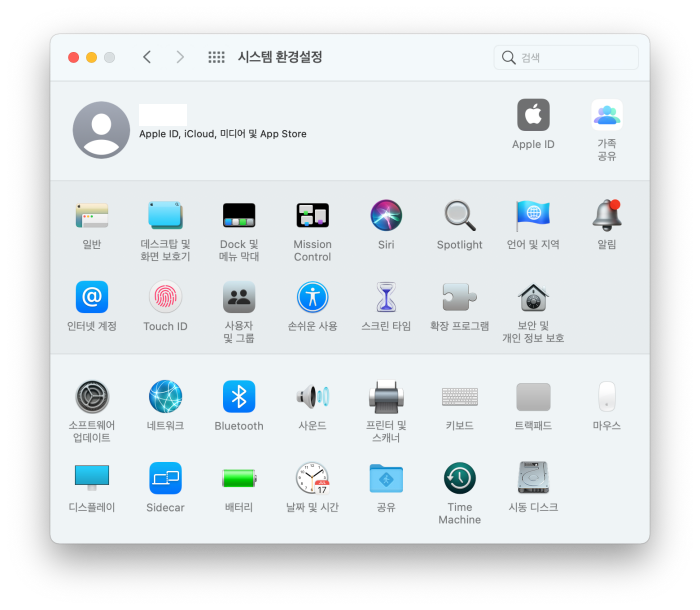
1. 데스크탑 및 화면 보호기
폴더에 원하는 사진을 끌어놓고, 사진이나 폴더를 선택해서 데스크탑 배경 변경 (바탕화면 > 두손클릭 > 데스크탑 배경 변경 으로도 진입 가능)
2. Mission Control
'Spaces를 최근 사용 내역에 따라 자동으로 재정렬' 체크 해제
(미션 컨트롤(네 손가락 위로 쓸어올리기)에서 데스크탑 1, 2… 등이 사용자가 원하는 순서로 고정되어 있는 것이 편할 때)
3. 인터넷 계정 > iCloud > '미리 알림' 체크 해제
(꼭 필요한 경우가 아니라면, 이렇게 해두면 발열을 조금 줄일 수 있습니다.)
4. 사용자 및 그룹
내 계정의 동그라미 그림 위로 원하는 사진을 끌어놓아 계정 이미지를 변경 (이미지의 위치나 크기를 조정할 수 있음) - 다음 포스팅을 참조하세요
5. 손쉬운 사용
포인터 제어기 > 트랙패드 옵션 > 드래그 활성화 체크 > 세 손가락으로 드래그하기 (세 손가락을 대고 창을 끌 수 있음)
6. 보안 및 개인 정보 보호 > 방화벽 > 왼쪽 아래 자물쇠를 클릭하고, 방화벽 켜기 (이렇게 해야 웹에서 보안상 안전하다고 합니다)
7. 키보드
- 키 반복은 가장 빠르게, 반복 지연 시간은 최상에서 두 칸 아래 (윈도우 환경에 익숙한 경우는 이정도 설정이 무난)
- 받아쓰기 > 켬 (텍스트 입력 시 Ctrl 두번 누르고, 말로 하면 텍스트로 변환. 생각보다 정확도 높음)
8. 트랙패드
- 포인트 및 클릭 > 이동 속도를 빠르게 (최상에서 두칸 아래 정도가 무난)
- 트랙패드의 모든 기능은 다 체크해 두는 것이 편리합니다. 기능은 설정창 오른쪽의 영상에 잘 설명되어 있습니다.
9. 날짜 및 시간 > Dock 및 메뉴 막대
- Bluetooth > 메뉴 막대에서 보기
- 사운드 > 메뉴 막대에서 보기, 항상
- 배터리 > 퍼센트 보기
- 시계 > 시간에 초를 표시 (초를 볼 일이 있어서, 저는 이게 유용합니다) - 윈도우에서는 초를 표시하는 방법이 조금 복잡합니다. 다음 포스팅을 참조하세요.
Finder
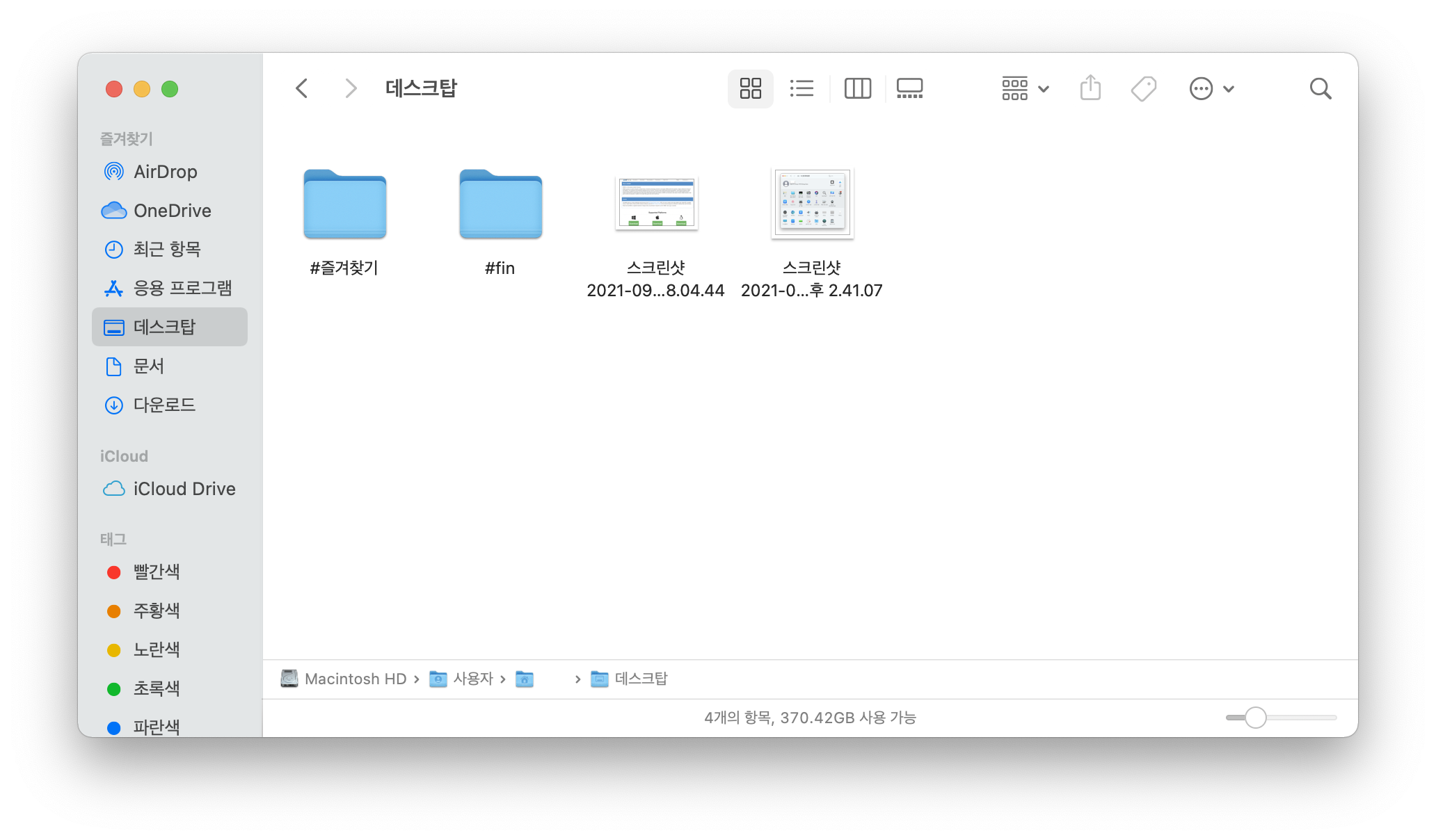
- Finder를 켜고, 위의 메뉴바에서 보기 > 경로 막대 보이기(현재 경로가 보임), 상태 막대 보이기(항목, 용량 등이 보임) 활성화
- Finder에서 두손클릭 > 다음으로 정렬 > 자동 격자 정렬, 이름(또는 취향에 맞게 선택)
기타
아래 Dock에 있는 프로그램 중 잘안 쓰는것들은 위로 드래그하면 ‘제거’가 뜬 후 사라짐 (Dock에서 사라지는 것이지 삭제되는 것은 아님)
맥북을 초기화한 이후에 이 정도만 설정을 잡아주어도, 맥북을 사용하기가 한결 편리했습니다.
이상 맥북에 적용하면 좋은 유용한 설정에 대해 알아보았습니다. ^^
맥북 초기화 및 공간 설정은 다음 포스팅을 참조하세요.
https://stumpsol3.tistory.com/entry/맥북-초기화-하는-방법-맥북프로-2017년형-빅서-1?category=0
맥북 초기화 하는 방법 (맥북프로 2017년형, 빅서)
맥북 프로 2017을 중고로 구입한 후, 깨끗하게 정리해서 사용하고 싶어서 큰맘 먹고 초기화를 해봤습니다. 윈도우 초기화는 익숙하지만, 맥북의 초기화 개념은 익숙하지 않아서 좀 헤매었는데 연
stumpsol3.tistory.com