반응형
맥북에는 기본적으로 막강한 웹브라우저 사파리(Safari)가 장착되어 있지요.
전원 효율도 사파리가 다른 웹 브라우저들보다 우수하다고 합니다.
그러나 코로나로 인한 온라인 환경에서 구글 클래스룸을 사용해야 하는 경우도 있고,
간혹 유튜브(YouTube) 구동에서 사파리보다 크롬이 더 원활한 경우도 있지요.
이번 포스팅에서는 맥북에 크롬을 설치하는 방법을 알아봅니다.
크롬 브라우저 설치
- 구글 크롬 사이트에 접속
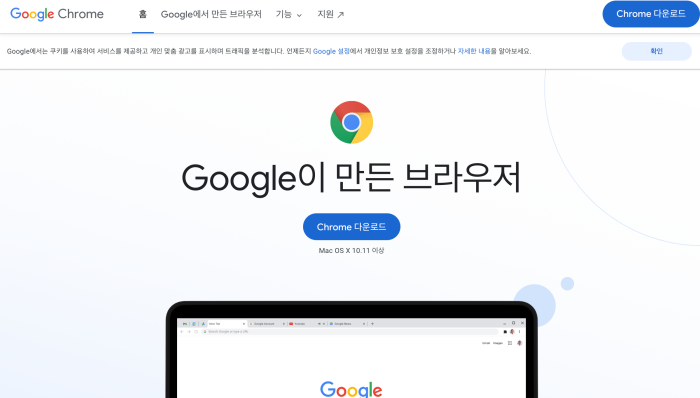
- Chrome 다운로드 선택
- ‘사용 중인 Mac에 적합한 Chrome 버전을 선택하세요’가 뜨면 해당하는 것을 선택합니다. 메뉴바 왼쪽의 사과를 눌러 ‘이 Mac에 관하여’를 선택하고, ‘프로세서’에서 확인할 수 있습니다. 저는 인텔 i7이라서 ‘Intel 칩이 사용된 Mac’을 선택합니다.
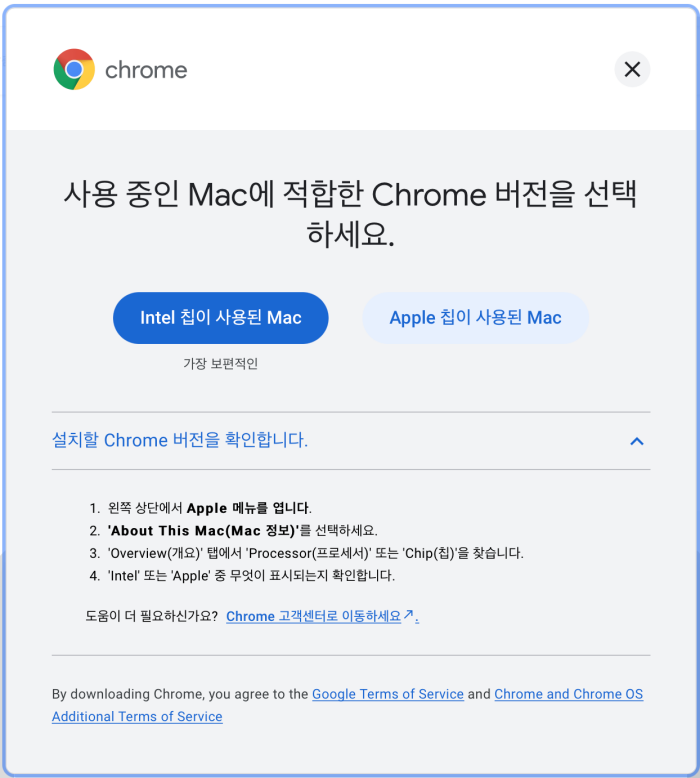
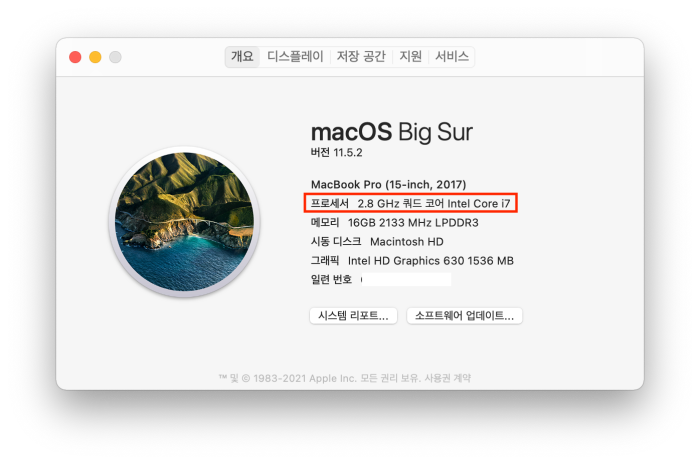
- ‘다운로드를 허용하시겠습니까?’를 물으면 ‘허용’을 선택
- 웹페이지에서 설명하는 대로 진행합니다(열기, 설치, 실행)
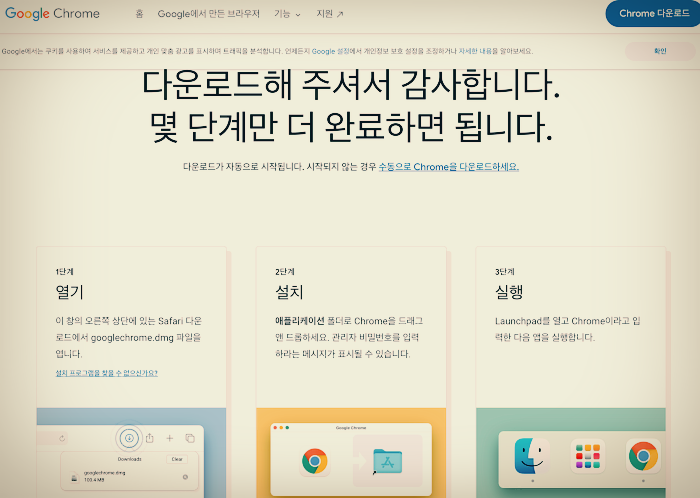
- 다운로드 폴더로 가서, googlechrome.dmg를 더블클릭
- ‘여는 중’이 떴다가 곧 크롬 아이콘이 뜨면, 아이콘을 Application 폴더로 드래그해서 설치
- 설치가 다 되면 ‘띵’ 하고 소리가 들림.
실행 및 설정
- Launchpad에서 Google Chrome이 있는 것을 확인하고 실행
- ‘Google Chrome’은(는) 인터넷에서 다운로드된 앱입니다. 열겠습니까?' 하고 물으면 ‘열기’ 선택
- ‘신개념 브라우저 - Chrome’이라는 이름의 자랑 섞인(^^) 창이 뜹니다. 저는 기본 브라우저 설정과, 보고서 전송의 옵션을 모두 해제하고, Chrome 시작을 누릅니다. (기본 브라우저는 사파리가 낫지요 ^^)
- 크롬이 뜨고 ‘나만의 Chrome 만들기’가 뜹니다. ‘시작하기’를 누릅니다. (저는 이미 Chrome을 사용 중이어서 아래의 ‘로그인하세요’를 선택했습니다.)
- 로그인 후 ‘동기화를 사용하시겠습니까?’를 물으면 ‘사용’ 선택
- 이제 로그인이 되었습니다. 계정을 추가하려면 오른쪽 위의 점 세 개(눈사람) 왼쪽의 계정을 누르고, ‘추가’를 할 수 있습니다.
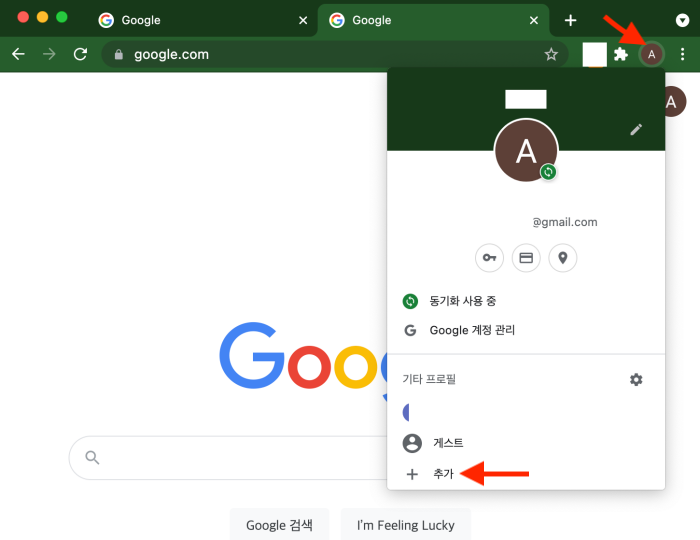
- 사용하는 계정이 여러개인 경우, 위 방법으로 여러 계정(개인계정, 직장계정, 학교계정 등...)을 저장해둘 수 있습니다.
이상 맥북에서 크롬 설치에 대한 설명을 마치겠습니다. ^^
반응형