기다리던 윈도우11 정식버전이 2021.10월에 출시되었습니다.
8세대 미만의 CPU에서는 윈도우11이 설치되지 않는다고 하는데,
저는 윈도우10 ISO파일과 윈도우11 설치미디어를 사용해 6세대 CPU 노트북에 윈도우11 설치에 성공했습니다.
지금부터 제가 설치에 성공한 방법과 설정 단계를 설명드리겠습니다. ^^
8세대 CPU(에이서 스위치7 블랙 에디션, i7-8550U)에서는 Windows 11을 지원한다고 하는데
6세대 CPU(에이서 스위치 알파 12, i7-6500U)와 M Core CPU(삼성 갤럭시북, m3-7Y30)에
정식 윈도우11 설치가 실패했습니다. "이 Windows 버전에서는 프로세서를 지원하지 않습니다"는 이유였습니다.
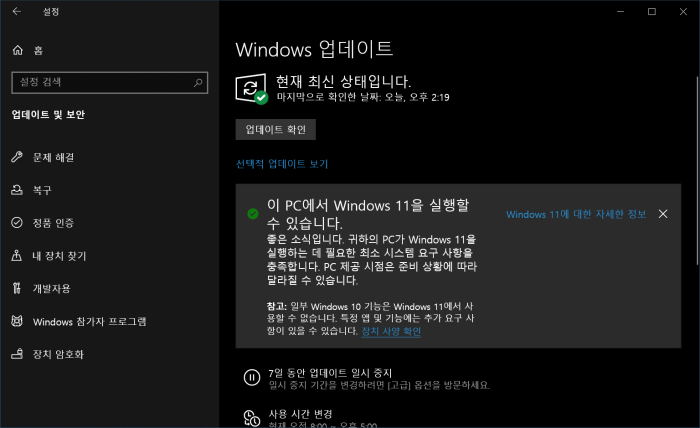
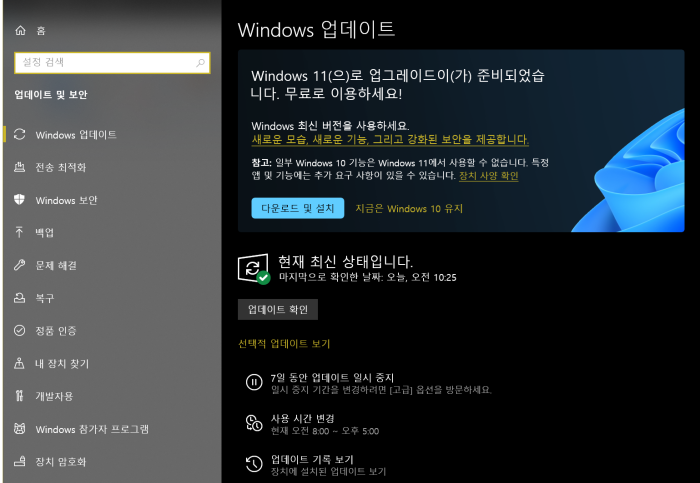

다른 조건은 충족했는데, 2021.10월 현재, CPU가 미지원 대상이기 때문이라고 합니다. (링크 참조: 지원 CPU 목록)
8세대부터만 지원한다고 하니, 마이크로소프트에서 하드웨어 장사를 작정한 것 아닌가 싶네요.
레지스트리 값 변경을 통한 우회 설치가 가능하다는 정보를 보고 시도해 보기도 했지만
해당 단계에서 '뒤로' 버튼이 비활성화되는 등, 윈도우11에서 기본적으로 우회 설치를 막아놓은 상태였습니다.
마침 윈도우10 설치 파일과 윈도우11 설치 파일을 조합해서 설치할 수 있다고 해서
그 방법대로 설치를 시도했는데, 결국 2021.10.17일 기준으로 미지원 노트북에서 윈도우 11 설치에 성공했습니다.
만만치 않은 저사양의 태블릿인 삼성 갤럭시북(CPU: m3-7Y30, RAM 4GB)과
무난한 성능의 에이서 스위치 알파 12(CPU: i7-6500U, RAM 8GB)에서 잘 설치되었습니다.
아직은 지원하지 않는 노트북에 윈도우11을 설치하는 것은
업데이트 지원 등의 문제가 있고 이후 문제는 마이크로소프트가 책임지지 않는다고 하지만,
전체적으로 속도가 빨라지고 가벼워졌으며 HDD에서도 무리 없이 사용이 가능하다는 평이 있어서
어차피 성능이 느릴 대로 느린 갤럭시북에도 밑져야 본전이라는 마음으로 설치를 결정했습니다.
결국 설치에 성공했고, 우려와 달리 윈도우 업데이트도 정상적으로 진행되었습니다.
설치하는 방법은 다음과 같습니다. 그대로 따라 하시면 무리 없이 성공하실 수 있습니다. ^^
1) 윈도우11 우회 설치파일 준비
● 윈도우10 ISO 다운 (링크)
● 윈도우11 USB 미디어 만들기 (링크) - 두 번째 Windows 11 설치 미디어 만들기로 들어갑니다.
● 만들어진 윈도우11 USB > source 디렉토리 > install.esd를 복사 > 붙여넣기 (저는 초기화할 생각으로, C나 D가 아닌 외장 드라이브에 E:\win11_install\source 폴더를 만들어 여기에 install.esd를 복붙 했습니다.)
● 윈도우10 ISO 파일을 열어, 모든 파일을 선택하고, 모두를 E:\win11_install에 복붙 합니다. (단, 복붙 후에 source 디렉토리의 install.wim 파일은 삭제해야 합니다.)
2) 윈도우11 설치파일 실행
● 이제 E:\win11_install 폴더의 install.exe를 실행합니다.
● 'PC 확인 중', '항목 준비 중'이라는 화면이 잠깐 뜨고, '관련 통지 및 사용 조건'이 뜨면 동의를 누릅니다.
● '유지할 항목 선택', '필요한 작업 중', 'PC에 충분한 공간이 있는지 확인'이라는 메시지가 잠깐 뜹니다.
● 메시지는 "Windows 10 설치"라고 뜨지만, 무시하세요. 나중에는 Windows 11이 잘 설치됩니다.
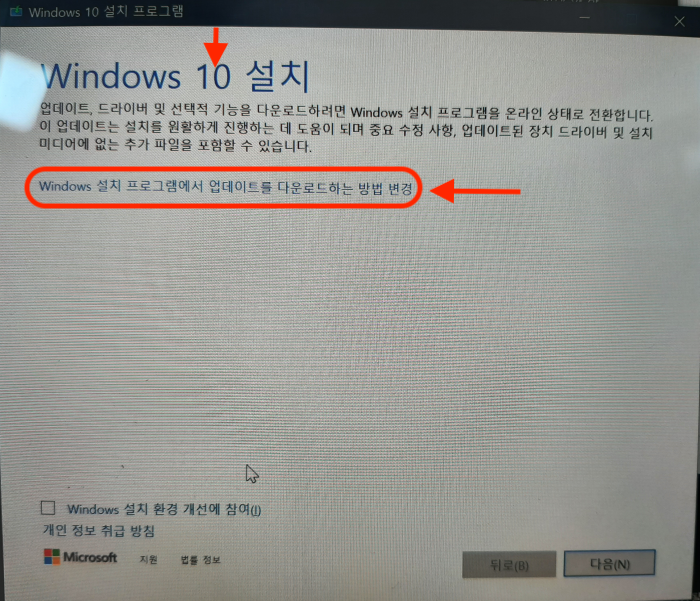
● 'Windows 10 설치' 창(위 사진)에서 'Windows 설치 프로그램에서 업데이트를 다운로드하는 방법 변경' 클릭 (그냥 다음으로 넘어가면 14%에서 설치 끝남). '업데이트, 드라이버 및 옵션 기능 가져오기'에서 '나중에'를 선택해야 합니다.

● '필요한 작업 확인 중', 'PC에 충분한 공간이 있는지 확인'이 잠깐 뜹니다.
● (공간이 부족한 경우 발생. 공간이 여유 있으면 뜨지 않음) 'Windows를 업데이트하려면 공간이 필요합니다': 최소 10.0GB의 사용 공간이 필요하다고 합니다. (외부 저장 장치가 여유 공간이 있게끔 16GB 이상이거나, 로컬 D드라이브를 넉넉하게 잡아두어도 됩니다. C드라이브는 이 단계에서 사용할 수 없습니다.)
● (공간이 부족한 경우 발생. 공간이 여유 있으면 뜨지 않음) 'Windows를 업데이트하려면 공간이 필요합니다': 휴지통/다운로드/저장소 사용(C드라이브 정리 후 새로 고침을 해줍니다.)
● '설치 준비 완료'에서 '유지할 항목 변경' 선택: 개인 파일, 앱을 유지합니다 / 개인 파일만 유지합니다 / 아무것도 유지하지 않습니다 중에서 선택. 저는 깨끗하게 초기화할 생각으로 '아무것도 유지하지 않습니다'를 선택했습니다.
● '필요한 작업 확인 중', 'PC에 충분한 공간이 있는지 확인'이 잠깐 뜹니다.
● 다시 '설치 준비 완료'가 나오면 '설치' 클릭
● 다음 화면 및 메시지가 차례로 뜹니다.
- 'Windows 10 설치' (파란 화면)
- 'PC가 잠시 후 다시 시작됩니다'
- '다시 시작하는 중'
- 'Windows 설치 중' (파란 화면) - 30%에서 재부팅됨
- '장치를 준비하는 중' (검은색 화면)
- '준비 중' (이후 몇 번 재부팅이 됩니다.)
- '잠시만 기다려 주세요'
● 이제 정사각형(약간 비스듬한 윈도우10 로고와는 다르네요)의 윈도우11 로고가 뜨고, 국가설정 등의 개별 설정 단계가 이어집니다.
● 이렇게 install.exe 실행부터 여기까지, 갤럭시북에서는 약 1시간 30분, 에이서 스위치알파12에서는 30여분이 걸렸습니다. 성능에 따른 속도 차이가 크네요.
3) 윈도우 설치 완료를 위한 개별 설정
(개별 설정 단계는 약 10분 이내에 완료됩니다.)
● 이 국가 또는 지역이 맞나요? - 한국 선택
● 이게 올바른 키보드 종류 또는 입력 방법인가요? - Microsoft 입력기
● 두 번째 키보드 레이아웃을 추가할까요? - 건너뛰기
● 네트워크에 연결 - 적절한 WiFi 네트워크를 고르고 암호 입력
● 다음 화면 및 메시지가 차례로 뜹니다.
- 업데이트 확인 중입니다.
- 최신 버전이 있는지 확인하고 있습니다.
- PC를 계속 켜 놓으세요.
- 작업이 마법처럼 처리되는 동안 편히 앉아서 쉬세요.
- 좋은 일이 생길 것입니다. (이 메시지에서 빵 터졌습니다. ^^)
- 거의 다 되었습니다. 이 단계를 완료하고 있습니다.
● 디바이스 이름을 지정해 보겠습니다. - 저는 GalaxyBook 등 적당히 입력했습니다. 여러분도 원하시는 이름으로...
● 이후 '잠시만 기다려 주세요'가 뜨고, 재부팅이 몇 번 이뤄집니다. (이후 '네트워크에 연결'이 뜨는 경우도 있습니다.)
● (이 메시지가 안 뜨는 경우도 있음) 이 디바이스를 어떻게 설정하시겠습니까? - 개인용 / 회사 또는 학교용 (저는 개인용을 선택)
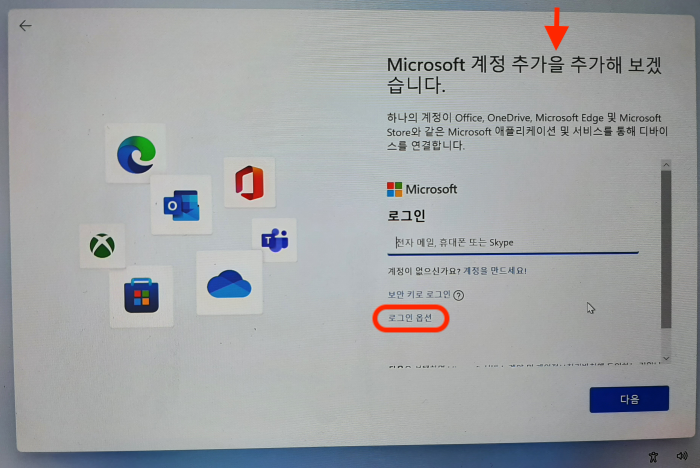
● Microsoft 계정 추가을 추가해 보겠습니다. (오타 아닙니다. 한글화가 덜 된 듯...) - 저는 일단 MS 계정 대신 로컬 계정을 사용하기 위해, 아래의 '로그인 옵션'을 클릭했습니다. → '오프라인 계정' 선택 → Microsoft 계정은 무엇인가요? - '지금은 건너뛰기' 선택
- 위 단계는 Microsoft 계정(hotmail.com 같은 것)으로 로그인할 때는 문제가 없습니다.
- 윈도우10 Pro나 Edu에서 설치한 경우는 위와 같은 오프라인 계정 생성이 가능합니다.
- 그런데, 윈도우10 Home에서는 위 방법으로 해도 오프라인 계정을 만드는 창이 안 나옵니다. 방법은
- MS 계정이 있으면 그걸로 일단 로그인을 하고, 설치 및 설정이 모두 끝난 후에 [설정 > 계정 > 사용자 정보 > Microsoft 계정 > 대신 로컬 계정으로 로그인]으로 해서 로컬 계정으로 전환할 수 있습니다.
- 아니면 위의 '전자 메일, 휴대폰 또는 Skype' 칸에 엉뚱한 계정(aaa@bbb.ccc 같은 것)과 암호를 (필요시 여러 번) 넣으면 '이 장치를 누가 사용할 건가요' 단계로 넘어가는 경우도 있습니다.
● 이 장치를 누가 사용할 건가요? - 이름을 입력하세요 (로컬 계정 이름입니다. 한글도 큰 문제는 없다지만 간혹 꼬인다는 얘기를 얼핏 들어서, 저는 영어 이름을 주로 사용했습니다.)
● 기억하기 쉬운 비밀번호 만들기 - 암호를 입력하세요 (저는 일단 비워두었습니다. 설정과 업데이트 단계에서 여러 번 껐다 켜야 돼서 암호 입력이 귀찮을 수도 있지요. 설치/설정이 끝난 후에 암호를 만들어도 되니까요.)
● Microsoft 및 앱에서 사용자의 위치를 사용하도록 허용 - 예
● 내 장치 찾기 - 예
● 진단 데이터를 Microsoft에 보내기 - 저는 필수 요소만 선택
● 수동 입력 및 타이핑 개선 - 갤럭시북이 필기용 태블릿이어서, 저는 예 선택
● 진단 데이터를 사용한 맞춤형 환경 사용 - 저는 아니요 선택 ('아니오'가 올바른 표현 같은데... 한글화가 아쉽네요.)
● 앱에서 광고 ID를 사용하도록 허용 - 저는 아니요 선택
● 윈도우10 Home 환경에서는 'OneDrive로 파일 백업 (또는 안 함)'을 물어봅니다. 필요에 맞게 선택합니다.
● 다음 화면 및 메시지가 차례로 뜹니다.
- 업데이트 확인 중입니다.
- 작업을 위한 준비를 합니다. (검은 화면)
- 이 작업은 몇 분 정도 걸릴 수 있습니다. PC의 전원을 끄지 마세요. (파란빛이 어른거리는 화면)
● 이제 모든 설치작업이 완료되고, 윈도우11이 부팅된 화면이 보입니다. 성공했습니다. ^^
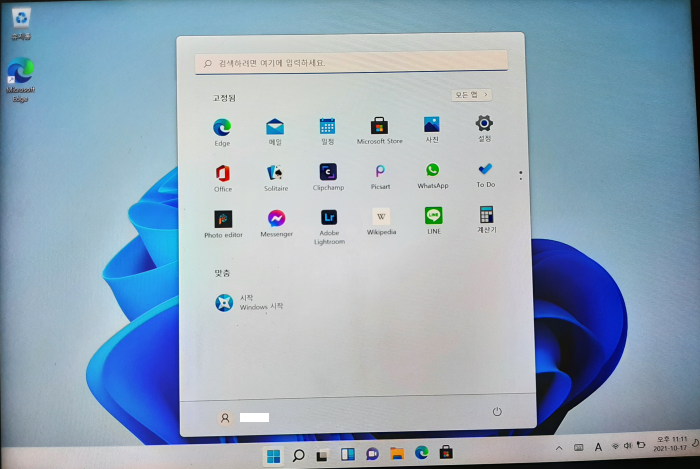
윈도우11을 설치한 갤럭시북 10.6의 시스템 정보입니다.
이후에 윈도우 업데이트도 정상적으로 수행되었습니다. ^^
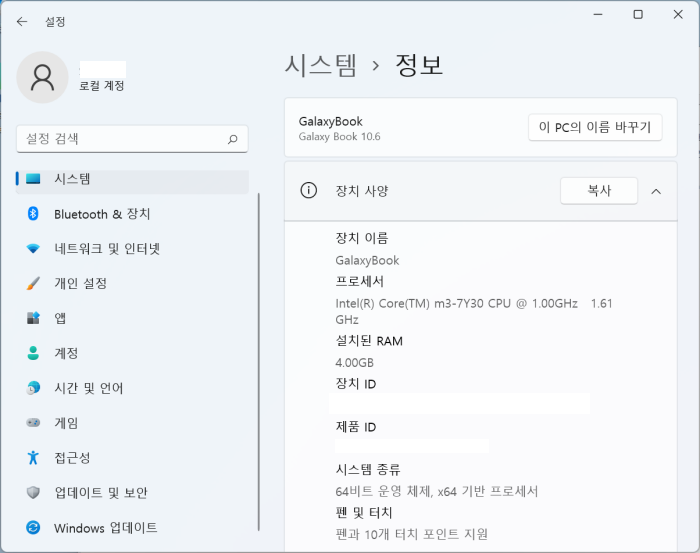
설치는 잘 되었지만, 위 설치 준비 과정에서 '아무것도 유지하지 않습니다'를 선택했는데도
C드라이브에 불필요한 파일들(이전 윈도우10에서 쓰던 폴더와 파일들)이 남아 있어서
아래 돋보기를 눌러 '이 PC 초기화'를 검색으로 찾아, 초기화를 진행했습니다. 약 1시간이 걸렸네요.
아직 윈도우10과의 차이를 체감할 정도로 사용하지는 않았지만,
부팅도 좀 빨라진 것 같고, 반응속도도 괜찮게 여겨지고
아이콘이 화면 왼쪽이 아닌 가운데에 있는 것도 불필요한 커서 이동을 줄여줄 것 같기도 합니다.
이것저것 사용해 보고 느낀 경험담은 차차 올려볼까 합니다.
이상 미지원 노트북에 윈도우11을 설치하는 방법과 과정을 알아보았습니다. ^^